Accessing Calendars
You are able review your own calendar, and to view the calendars of other staff and pupils, through the Calendars module. You are able to view your calendar by day or by week.
Note: By default, the Calendar screen displays 'All' timetables. You are able to use the Display registration/break periods from timetable drop list to narrow the timetables displayed. (Within passFINANCE/schoolADMIN you are able to set up multiple timetables.)
Note: If the home page has been configured to include the Calendar widget, then you are also able to view your daily calendar on the home page.
-
Find the calendar you want to view.
-
Go to Calendar / Attendance > Calendars.
The View a new calendar screen appears. (The logged in user's calendar appears automatically.)
-
Enter your search criteria in one or more of the fields at the top of the screen. You can search by:
Field Action Name Click Search to access a Search dialog. Use the two drop lists to select what you would like to search by, e.g. 'Staff' and 'Subject'. Depending upon your selection in the second drop list, you can either type all or part of the person's name into the final field OR make a selection from the drop list that appears. To exclude non-academic staff from your results, tick the Academic staff only? check box. Click Search. Click on the name you want in the list that appears. Date Click in the Date field, click  to remove the existing date and type a new one OR click
to remove the existing date and type a new one OR click  and select the date you want from the calendar.
and select the date you want from the calendar.Display registration / break periods from timetable Use this drop list to select a relevant option. - Click View Calendar. The relevant calendar appears below the Filter section.
The selected person's calendar appears.
Example: For example, the screenshot below shows the options available for the 'English Language Set 11A' calendar item.
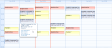
-